Appearance
Overview
Migrating a backup from a single WordPress site to a subsite of a WordPress Multisite network involves transferring the content, themes, plugins, and settings from a standalone WordPress installation to a subsite in a Multisite setup. This process ensures that the entire site is moved efficiently while retaining data integrity and minimizing downtime.
Before starting the migration, ensure that both the source single WordPress site and the target Multisite network are properly set up, and that you have administrative access to both. Install and Activate Everest Backup on both sites. If the backup file is too large, you will also need the Everest Backup Unlimited Add-on to handle the migration efficiently.
Note
You must have Everest Backup Plugin in both of the Multisite for Backup, Restore as well as Migration/Clone.
How to Start a Backup from a Single WordPress Site
1. Access the WordPress Admin Dashboard
- Log in to the admin dashboard of your single WordPress site.
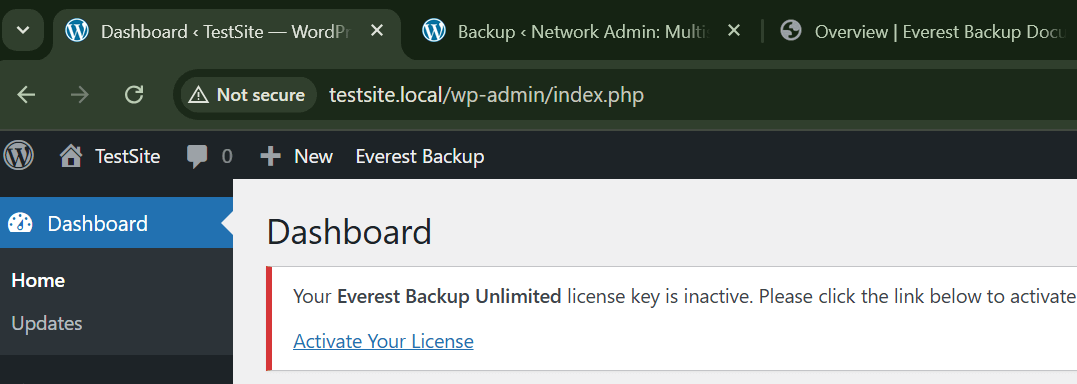
2. Navigate to Everest Backup
- Click on Everest Backup → Backup in the menu.
3. Choose the Backup Type
- Select the type of backup you want to perform:
Manual Backup
Scheduled Backup
Automatic Backup
4. Exclude Specific Items (Optional)
- If you wish to exclude certain items like themes, plugins, or the database:
- Use the exclusion options to select what you don’t want to include in the backup.
5. Specify a Backup Location (Optional)
- If you want to store your backup in a specific location, such as Google Drive, OneDrive, AWS S3, pCloud, etc.
- Add the respective Everest Backup Cloud Add-on.
- Configure its settings in Everest Backup → Cloud Settings.
- Once configured, select the location and provide a custom name for the backup file.
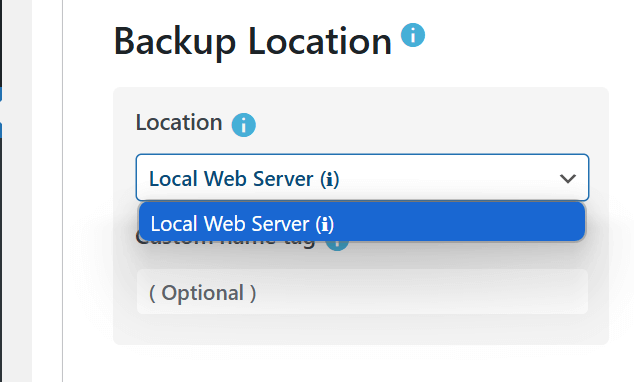
6. Start the Backup
- Click the “BACKUP NOW” button to initiate the process.
Restore the Backup to a Subsite in the Multisite Network
1. Go to Everest Backup → Restore
- In the Network Admin Dashboard of your Multisite, go to Everest Backup → Restore.
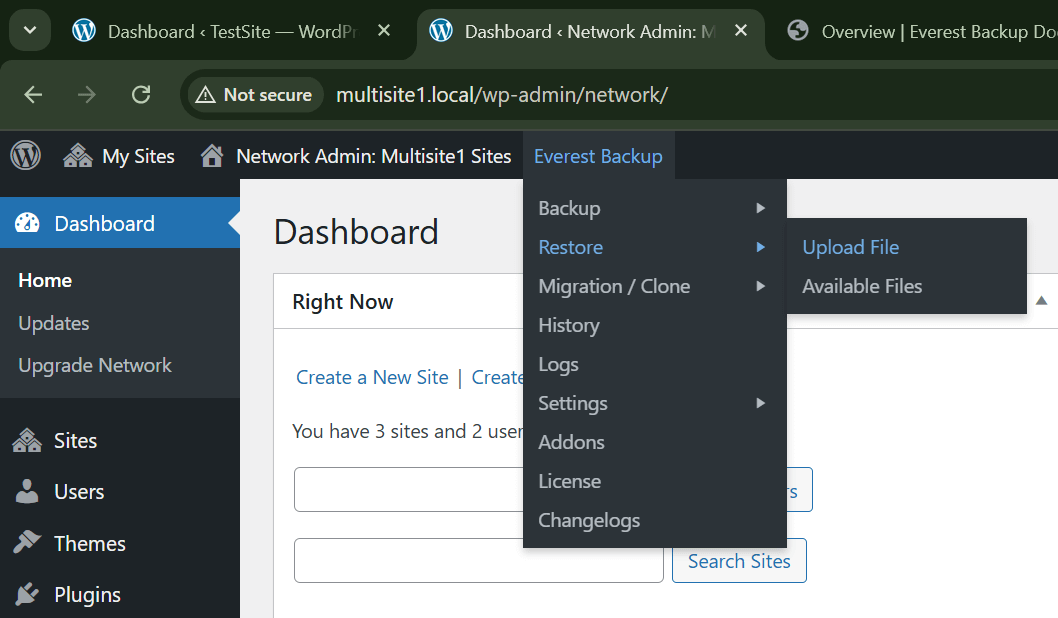
2. Upload the Backup File
- Upload the backup file from the single WordPress site to the Multisite network.
- When you upload the backup, the plugin will automatically create a new subsite in the Multisite network based on the backup data.
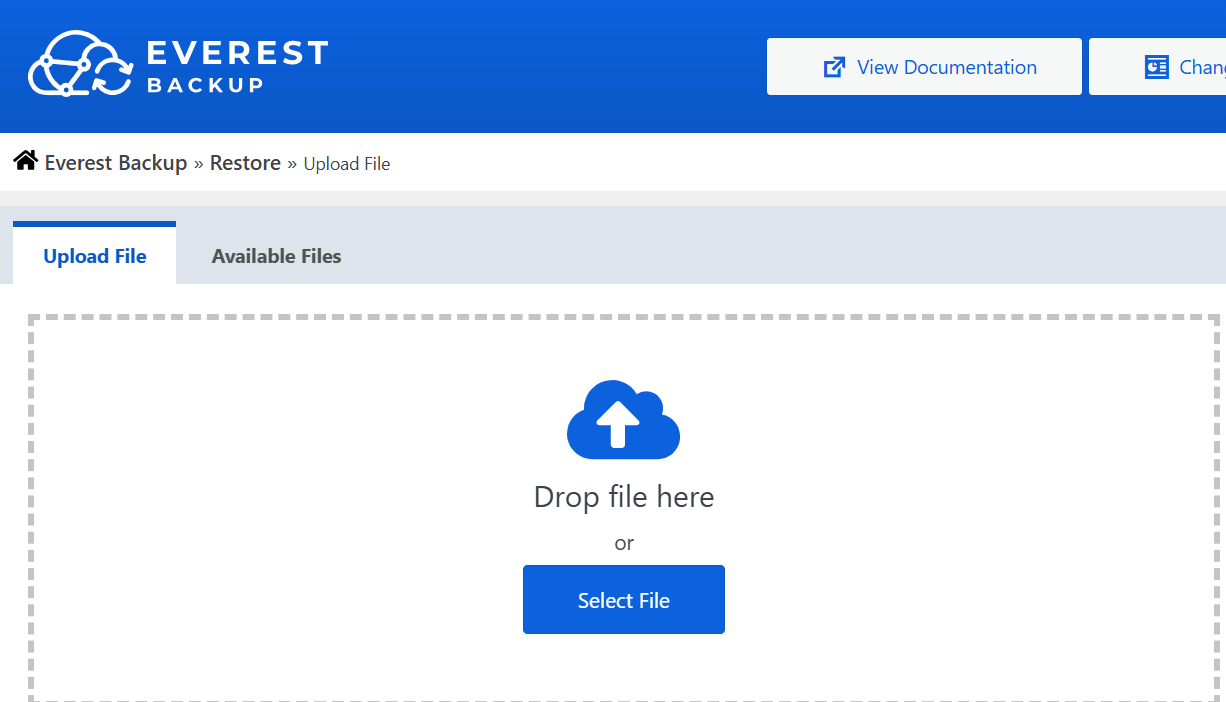
3. Start the Restore Process
- Click the Restore button to begin. The plugin will restore all content, themes, plugins, and settings to the newly created subsite.
4. Verify the Restore
- After the process completes, check your subsite to ensure that all data, themes, plugins, and settings have been successfully transferred and are functioning correctly.
Migration / Cloning of a SingleSite to a SubSite
1. Access the Network Admin Dashboard:
- Go to the Network Admin Dashboard of the Multisite in which you want to clone.
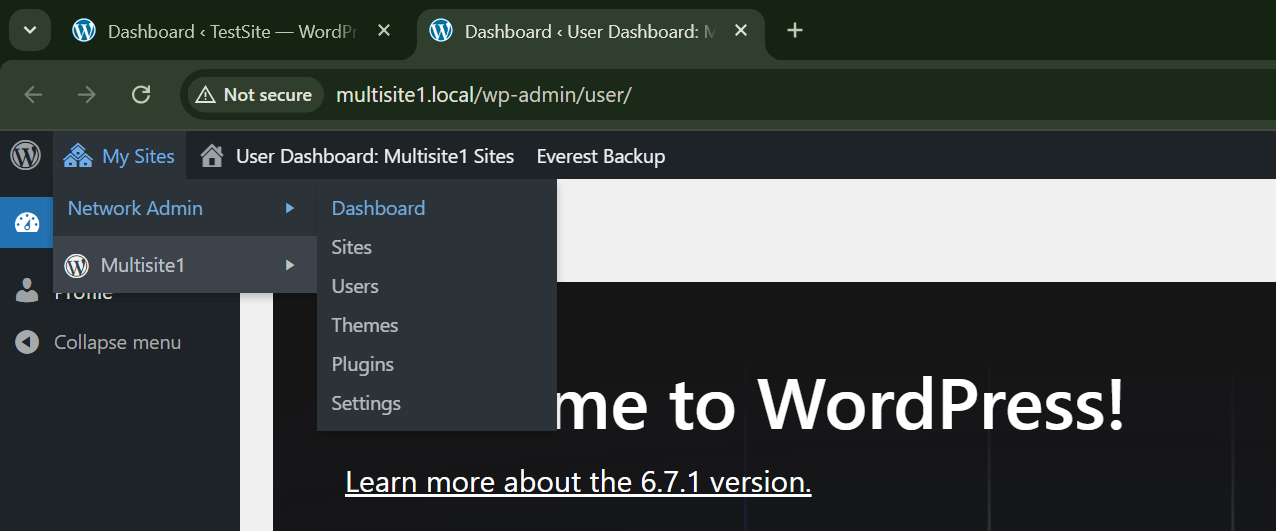
2. Navigate to Everest Backup:
- Click on Everest Backup → Migration/Clone in the menu.
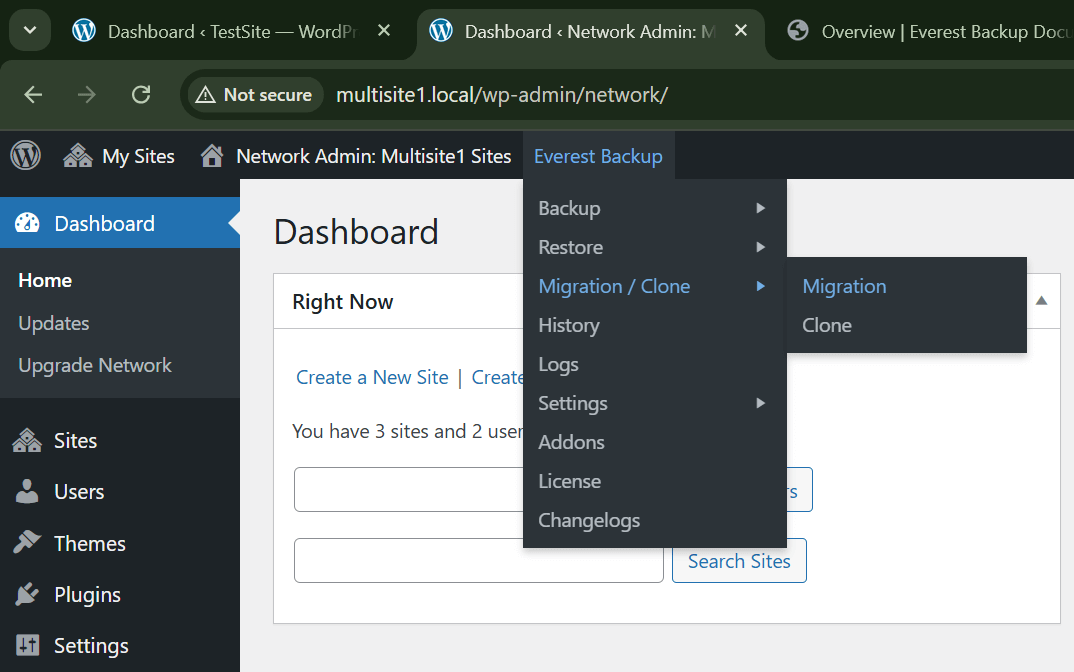
3. Paste the Migration Key:
- Copy the Migration key generated from the single site after backup is finished and paste it.
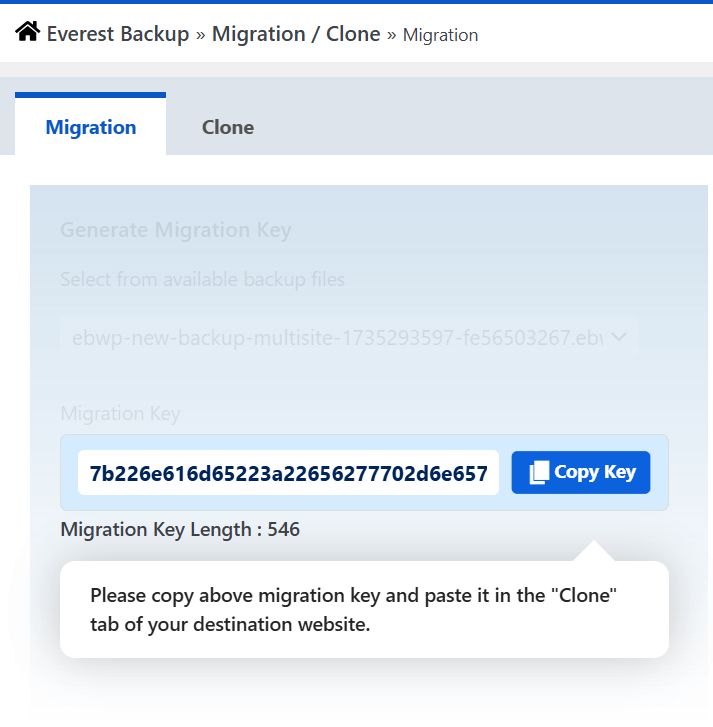
4. Select Clone:
- After the migration key is verified, select the Clone button.
5. Verify the Cloning:
- After the process completes, check your Multisite network to ensure the subsite is cloned perfectly.
By following these steps, you can quickly and efficiently migrate/clone your subsite from a WordPress Multisite network to a new single WordPress site .
Best Practices
- Regular Backups: Schedule regular backups to ensure your Multisite subsite data is always up to date and protected against unexpected data loss.
- Verify Backup Integrity: After creating a backup, test it to confirm that all data, including themes, plugins, and settings, is properly saved and transferable to the new site.
- Use Exclusions Wisely: Exclude unnecessary files like unused themes or plugins to reduce backup size and time, ensuring only the essential data is migrated.
- Secure Your Backup Files: Store backups in secure, remote locations like Google Drive, AWS S3, or OneDrive to protect them from server failures and potential data loss.
- Name Backups Clearly: Use descriptive names for your backup files (e.g., “SubsiteBackup-Dec2024”) to make them easily identifiable and organized.
- Monitor Storage Space: Regularly check storage space on remote locations where backups are stored and configure automatic cleanup settings to remove outdated backups, ensuring you don't exceed storage limits.

