Appearance
Configuring SFTP and FTPS for Secure Backup Transfers
Overview
The SFTP (Secure File Transfer Protocol) and FTPS (File Transfer Protocol Secure) options in the Everest Backup Plugin allow users to securely transfer and store backup files on remote servers. These features ensure an additional layer of security for your website backups, making them ideal for users who prioritize data protection.
Requirements
To use the SFTP and FTPS features, you must have:
- Everest Backup Pro plugin
- Everest Backup Unlimited plugin
- License keys for both plugins.
Note
Without the license keys for both the Everest Backup Pro and Unlimited plugins, the SFTP and FTPS options will not be displayed in the plugin settings.
How to Enable and Configure?
Follow these steps to configure SFTP or FTPS for your backups:
Step 1: Activate the Required Plugins
- Install and activate the Everest Backup Pro Plugin and Everest Backup Unlimited Plugin.
- Enter and verify the license keys for both plugins.
Step 2: Enable the SFTP and FTPS option
- Open the WordPress Admin Dashboard.
- Navigate to the Everest Backup → Settings → General from the dashboard.
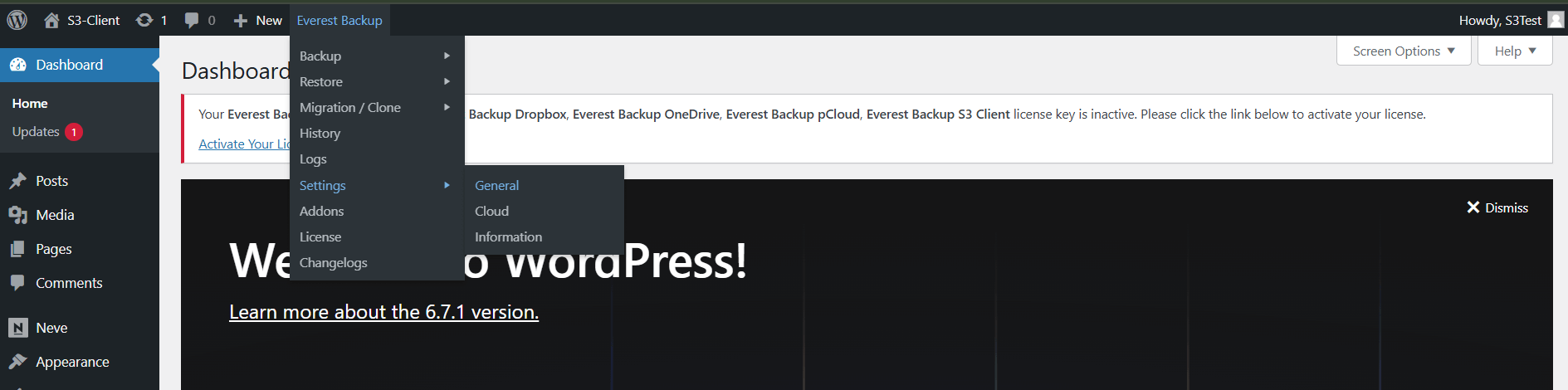
- Go to the bottom of the general settings and you can see the Enable FTP option.
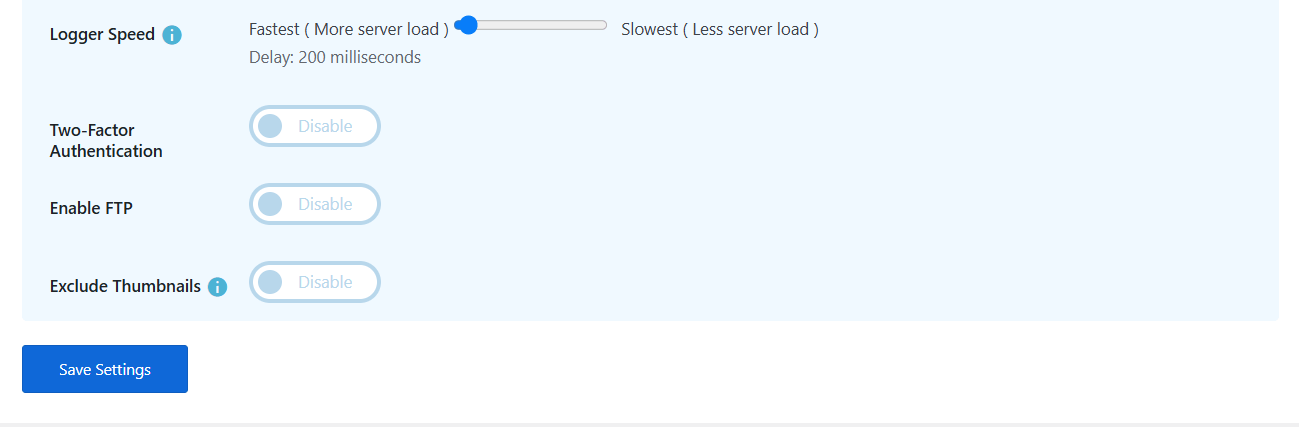
- Enable the option and Click on Save Settings.
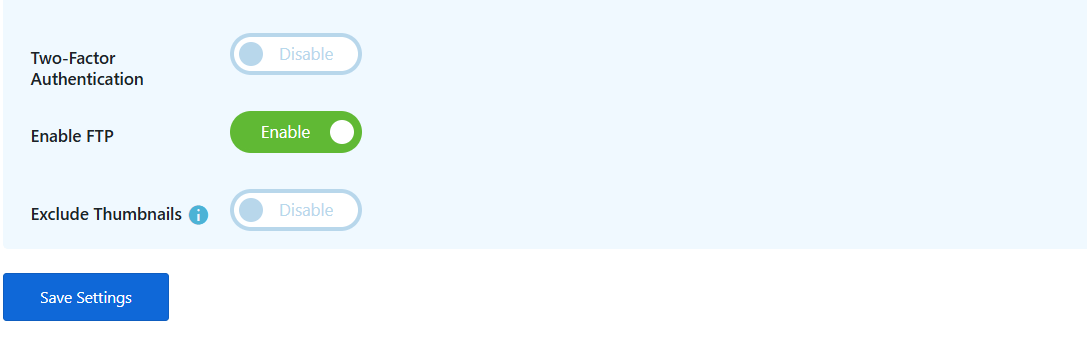
Remember
If both the Everest Backup Pro and Everest Backup Unlimited plugin are not activated along with their license key, you will not see the “Enable FTP” option.
Step 3: Configure SFTP or FTPS
- Go to the cloud settings and there you can see FTP Server. Click on Configure to choose your desired settings.
You must need Host Name, Username and Password to connect your cloud account with Everest Backup Plugin.
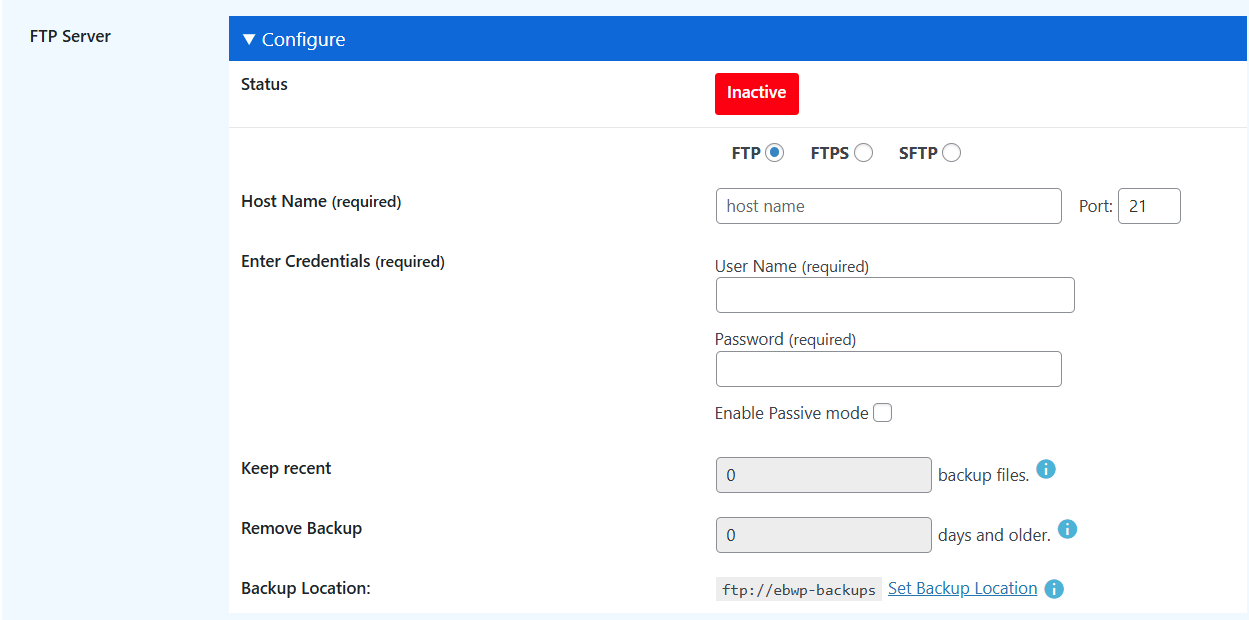
Choose the desired protocol: FTP, FTPS or SFTP.
Fill in the required fields:
Host Name: Enter the server's hostname.Port: Enter the port number (default is 21 for FTP/FTPS, 22 for SFTP).
Username and Password: Provide the credentials to access the server.
Enable Passive Mode: Check this box if your server requires passive mode for file transfers.
Passive Mode is a mode of operation used in FTP and FTPS that determines how the client and server establish a connection for transferring files. It is particularly useful when the client is behind a firewall or NAT (Network Address Translation), as it helps avoid issues with network restrictions.
Step 4: Configure backup retention options
- Keep Recent: Specify the maximum number of backup files to retain. Once this limit is reached, the plugin automatically deletes the oldest backup files to make room for new ones.
- Remove Backup: Define the number of days after which backups should be deleted.
Step 5: Set the backup location
- Use the Set Backup Location option to define where backups should be stored on the server.
Save the settings and it's all done.
Best Practices
- Use SFTP or FTPS for secure file transfers: These protocols provide encryption, protecting your backups during transmission.
- Regularly review retention settings: Ensure that the number and age of retained backups meet your storage and recovery needs.
- Verify credentials and permissions: Ensure your server credentials and backup location permissions are correct to avoid transfer errors.
By enabling SFTP or FTPS, you can safeguard your website backups with secure, reliable remote storage options.

