Appearance
How to Install and Activate Backblaze
Welcome! We're excited to introduce you to our premium Backblaze addon. If you haven't purchased it yet, don't wait any longer! Click the Buy Now" button to get started.
After you make your purchase,
check your email inbox for a message from us
Note
The same Email Address that you have used at the time of purchase.
Sometimes it may land in your spam or other folder, so make sure to keep an eye out. In that message, you'll find a download link and a license key.
Using the provided link, download the Backblaze addon and upload it to your WordPress Plugin area (located in Plugin -> Add New -> Upload Plugin).
Note
Keep in mind that you don't need to unzip the download, and be sure to double-check that it's in ZIP format.
Now it's time to install and activate the addon!
Once that's done, you'll want to configure it by navigating to the Everest Backup Menu -> Settings -> Cloud.
You must need Bucket Name, Account ID, Key ID and Application Key
to connect your Backblaze account with Everest Backup Plugin.
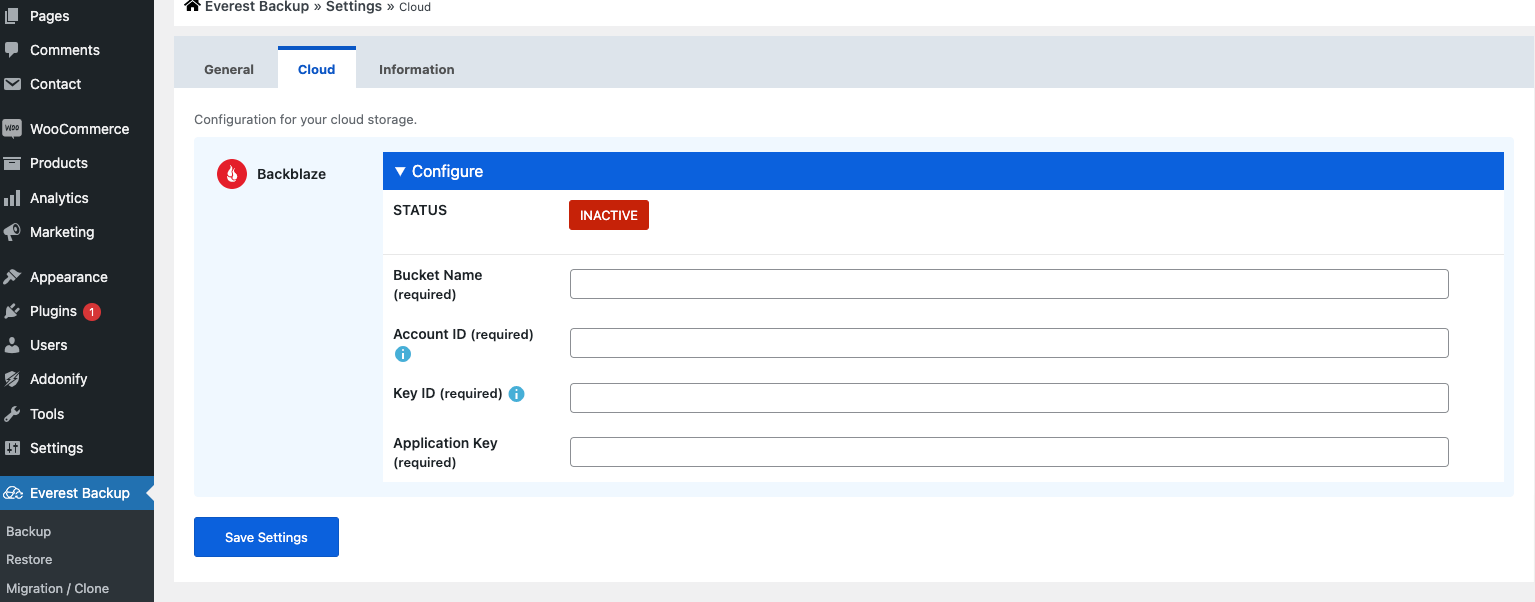
Account ID is the Master Key ID and
Key ID is the Application Key ID
Fill all the information and your Backblaze account will be connected to Everest Backup Plugin.
That's it!
To use this location for your backup files, simply choose Backblaze as the location in the Backup or Schedule Backup tab.
Thank you for choosing our Backblaze addon! If you have any questions or concerns, please don't hesitate to let us know.

