Appearance
How to Backup your website
Manual Backup
Here we will look on the Manual Backup this types of backup is also called On Demand Backup.
Navigate to Left hand side Menu Everest Backup >> Backup
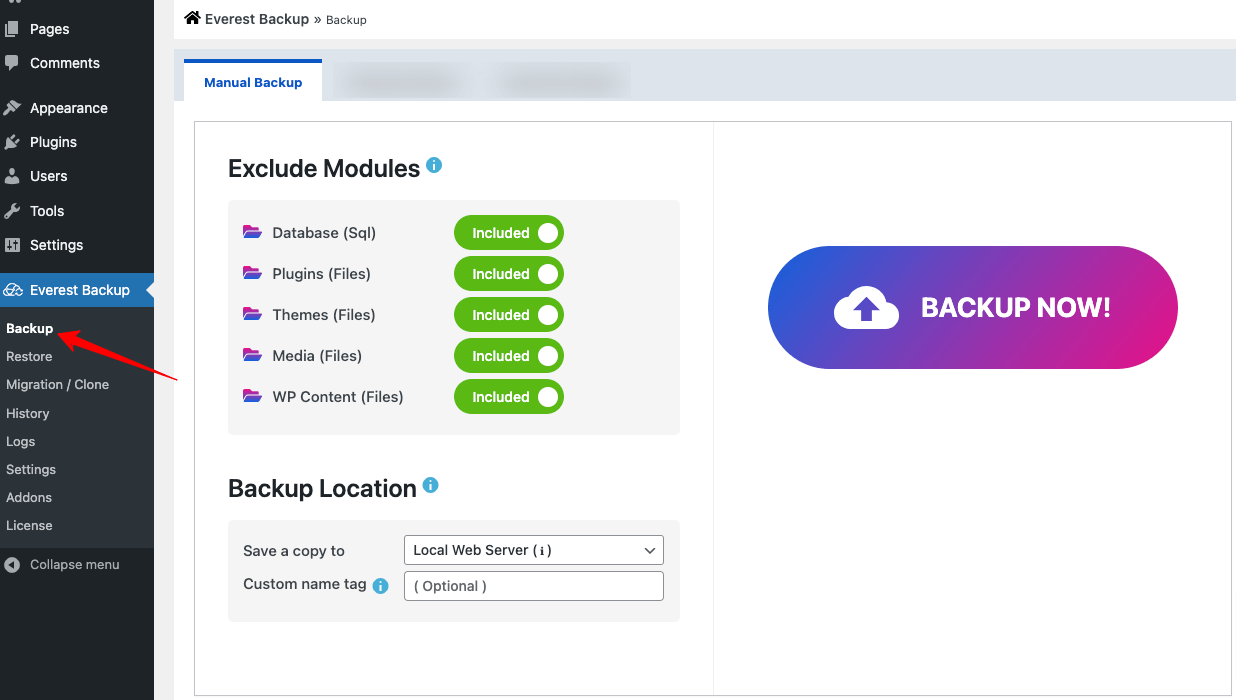
Exclude Modules:
You can choose to Include or Exclude certain Files from your backups.
By default, everything is included in the backup, however you can Enable / Disable to certain options and thereby exclude specific Modules from being backed up.
Backup Location : You can select a location to save your backups file.
By default you can see
Local Web Server which is your web hosting location.
In Free version
we have Google Drive option as remote backup storage But you have to Install This Addons
How to install Google Drive Addons
Navigate to Everest Backup -> Addons You can Choose Cloud as filter or scroll down and hover your mouse to see Install and Activate button.
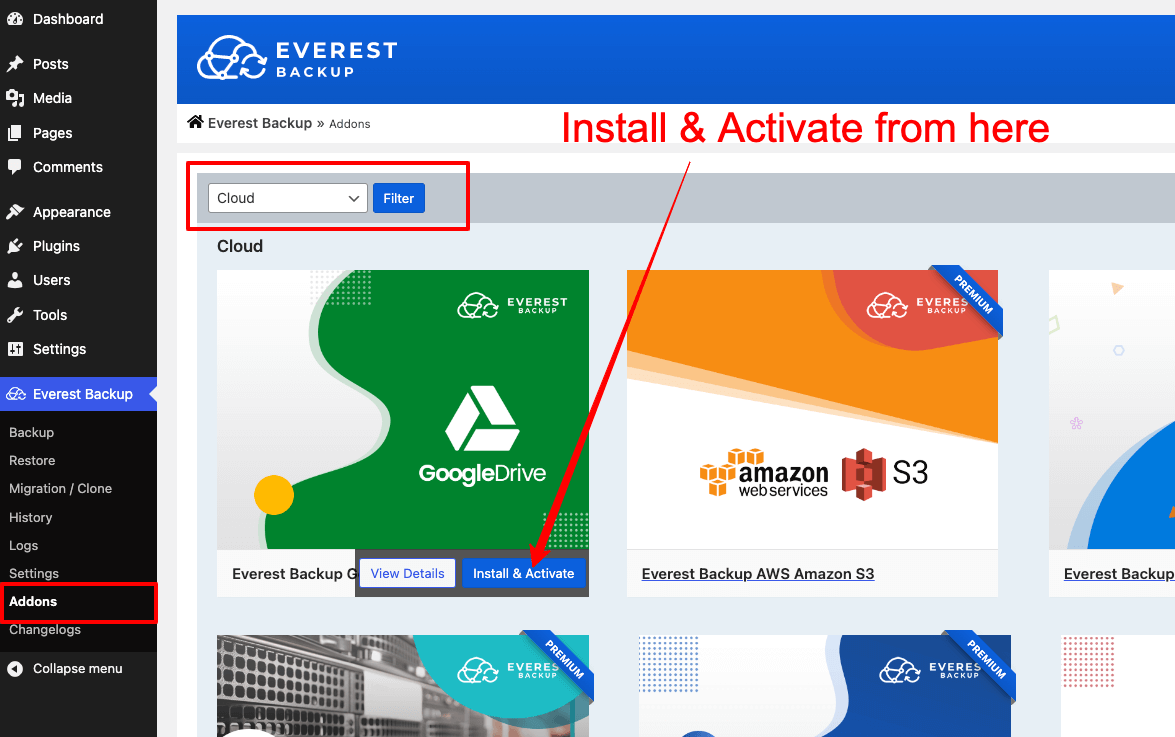
After installing Google Drive Addons, it will automatically Activate. If it doesnot activate automatically then you have to activate it manually from Plugins area.
After Activation, hover your mouse on Addons, you will see Configure Button
Alternatly, You can navigate to Everest Backup -> Settings -> Cloud
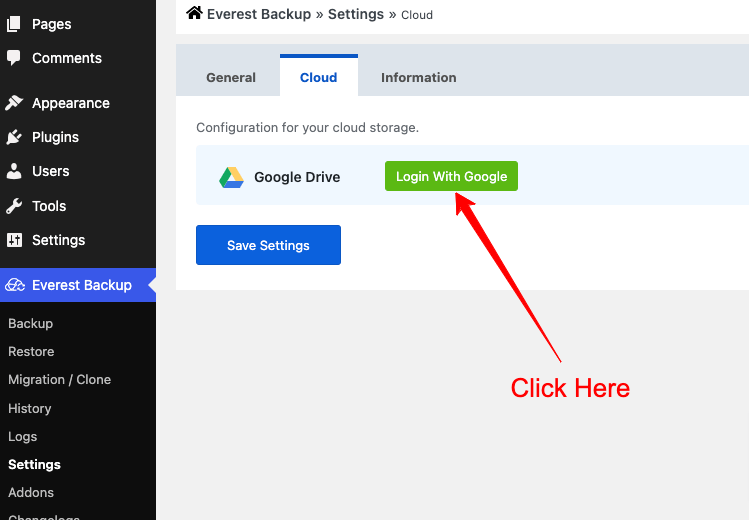
Now Choose Your Gmail to store your backup file, Continue the authentication process.
Once you link your Gmail Account, you are ready to use your Google Drive to store your Backup Files.
Now you can see Google Drive on Backup Location.
Delete From Local Web Server : If this options is set Yes, that means once your file uploaded successfully to Google Drive / any cloud then our Backup system auto delete Backup Files from your hosting server to save your hosting space.
Custom name tag : ( Optional ) You can tag your Backup for future user.
Some Examples of Custom tag : entire-website-backup or
database-only

